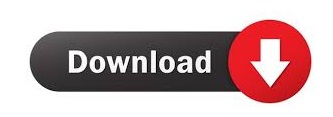
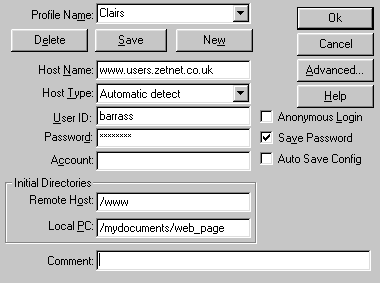
- #Ws ftp le download how to
- #Ws ftp le download software
- #Ws ftp le download download
- #Ws ftp le download windows
The time required and the speed of transfer will continually update during the file transfer.This document contains information on how to install and configure WS_FTP Professional, and WS_FTP LE. When you click on an arrow to initiate file transfer, a box will appear informing you of the status of the file(s) that are being transferred. To select several files that are not sequentially listed, click on the first file of interest, hold down the Ctrl key, and continue to click on desired files until all are highlighted. Note: To select a group of files, click on the first file, hold down the shift key, and then click on the last file.
#Ws ftp le download windows
Select the file(s) with the mouse and use the right arrow between the windows to initiate the file transfer. Select Binary file transfer by clicking the corresponding button on the screen. Select the file(s) with the mouse and use the left arrow between the windows to initiate the file transfer. Select the file(s) you wish to upload with the mouse and click on the right arrow between the two window frames. Select ASCII file transfer by clicking the corresponding button on the screen.
#Ws ftp le download download
Select the file(s) you wish to download with the mouse and click on the left arrow between the two window frames. Connecting:Ĭlick on OK in the Session Properties window to initiate a connection to your remote files.Ī window showing the files available for transfer will appear: Initial Local Directory: Use this to choose your upload/download directory. Please refer to What's FTP? For all profiles:Ĭlick on the Startup tab to specify the directory in which you would like the session to start. To create a Profile to access Spica (for Department Web Pages):Īccess to Spica is restricted to UMInfo IP's only. Password: enter your email address if it has not been added for you.User ID: anonymous is entered automatically.Make sure that there is a check mark in the box beside Anonymous.Profile Name: enter a descriptive label (e.g.To create a Profile to access Anonymous ftp at U of M: User ID: enter the username for the host you are connecting too (e.g.Make sure that there is not a check mark in the box beside Anonymous.Profile Name: enter a descriptive label such as U of M CCU.To create a Profile to access your Unix account: Note that in the ACN labs, user added Profiles are not saved when the computer is turned off. Any Profiles that you create will be added to the Profile Name list. If the Profile you desire is not on the list, you can add it on the General tab screen.
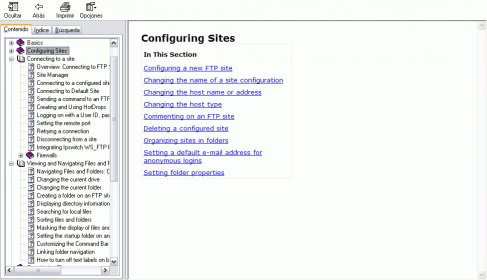
If it does not, click on Connect in the tool bar at the bottom of the window.įrom the General tab screen, click on the downward pointing arrow beside the Profile Name field, select the desired Profile, then click on the OK button to initiate a connection. The Sessions Properties dialog box should appear when you start WS_FTP. The Remote System window (on the right side) will be blank until you have established a connection. By default, WS_FTP is the destination directory on your system.

You use this window to navigate your local system to choose a transfer directory. One corresponds to your Local System (the left side). The WS_FTP file selection window has two main sections. To start the WS_FTP program, double-click on its icon. For more information on dial up access through the University of Manitoba, please visit Remote Access, or call the IST Support Desk at 474-8600.
#Ws ftp le download software
FileZilla can also be downloaded from Software Express.īefore using this software you need to be connected to the Internet. If you do not have an FTP client installed, please see our documentation on FileZilla.
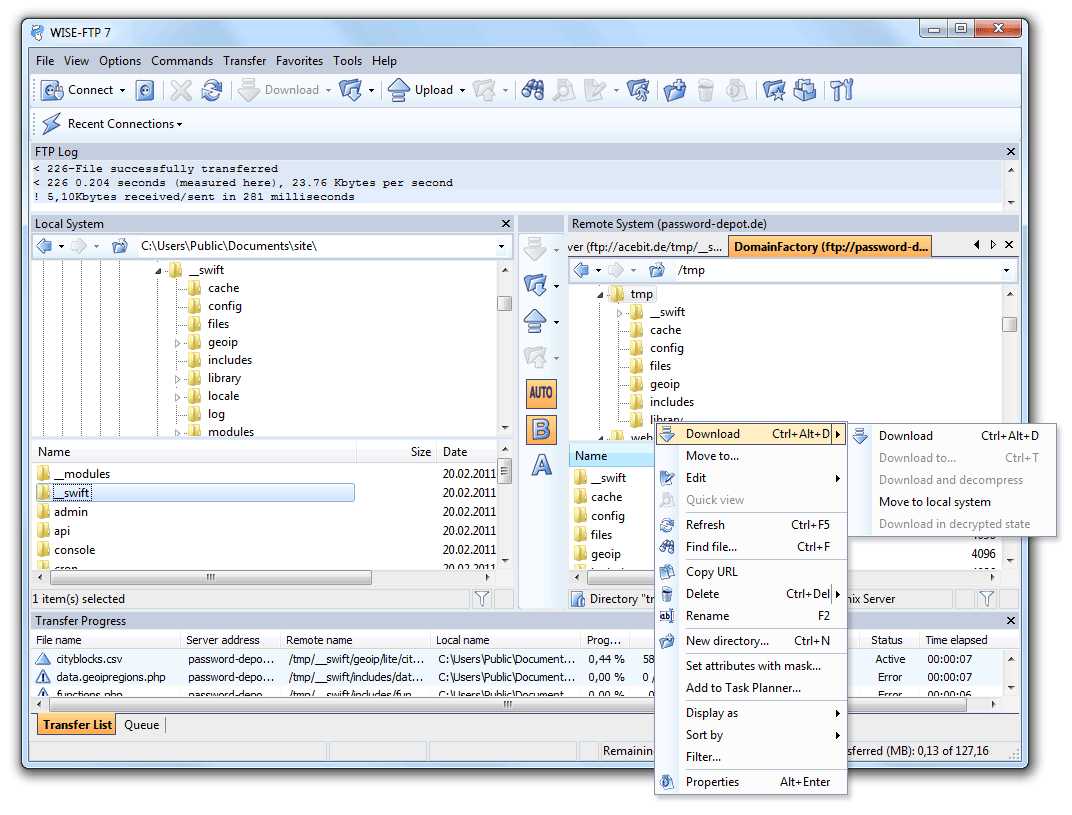
WS_FTP is no longer a supported FTP client.
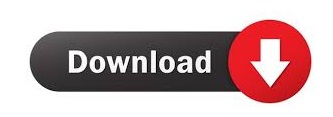

 0 kommentar(er)
0 kommentar(er)
